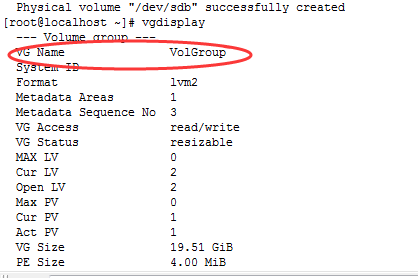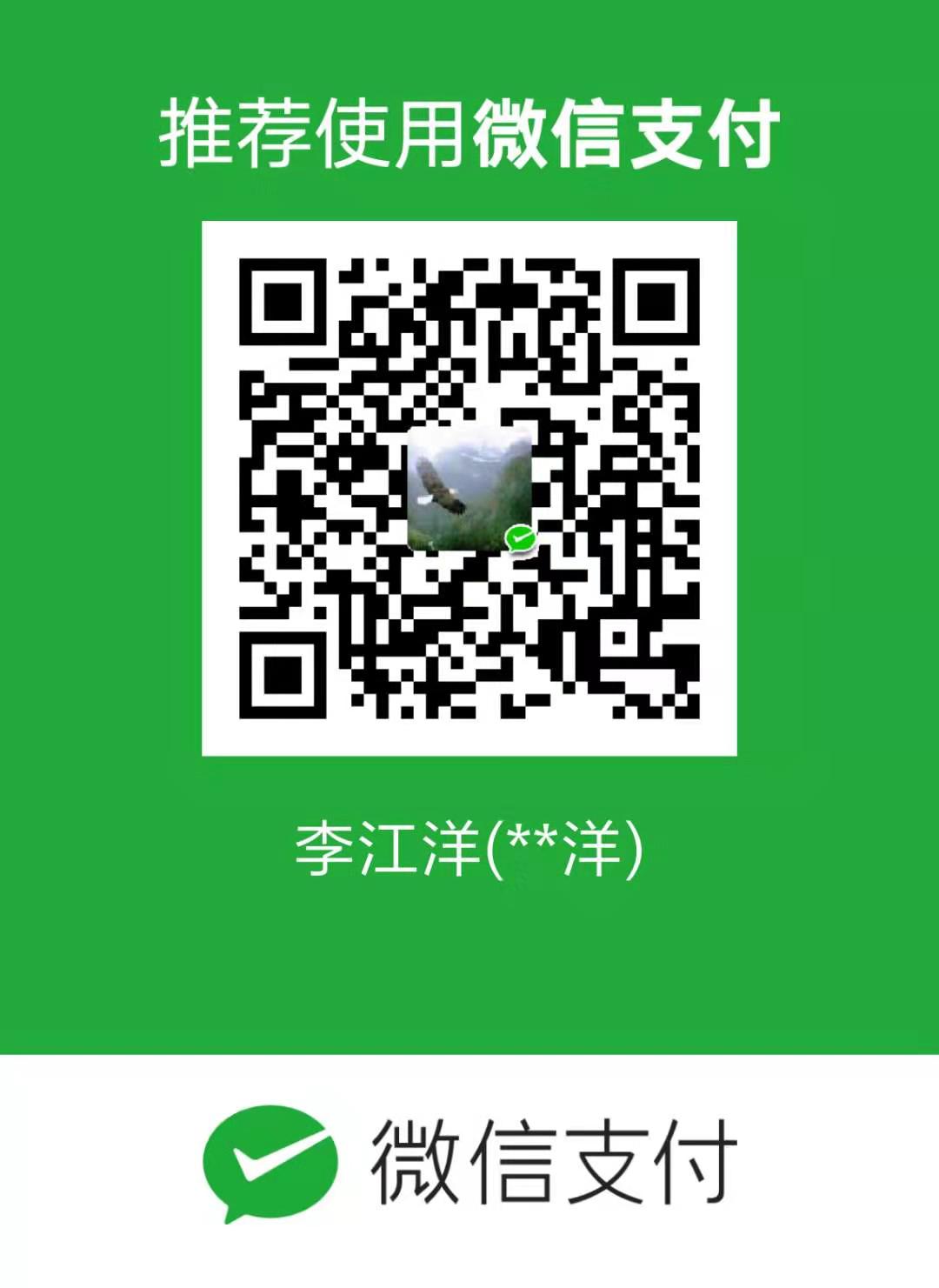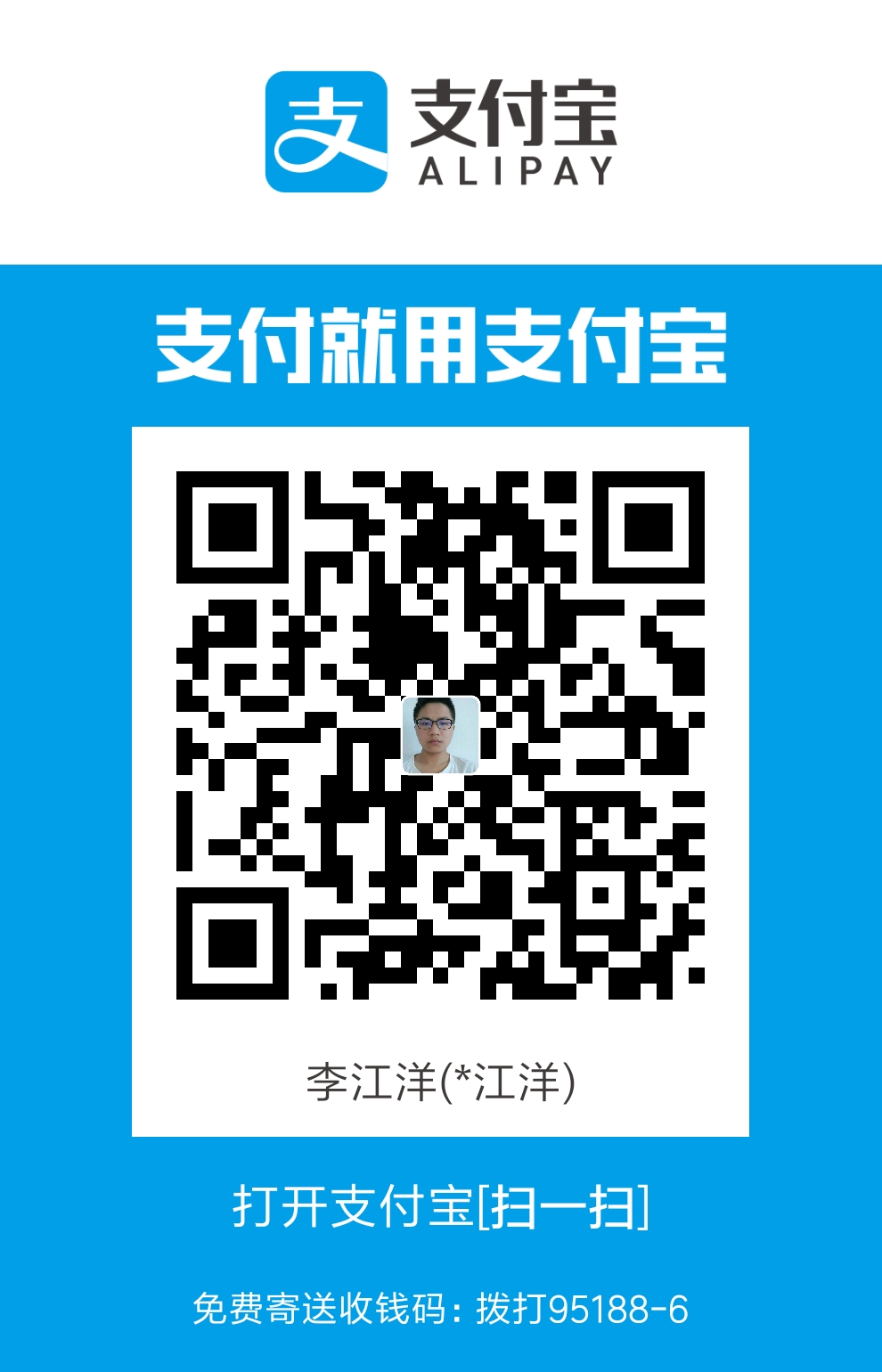———-day1———-
centos系统安装后的基本配置:
CentOS的官方站
2
3
> http://vault.centos.org/
>
阿里云站点
http://mirrors.aliyun.com
1.常用软件安装:
2
>
2.主机名和网络
hostnamectl set-hostname python3
echo “10.0.0.100 python3”>>/etc/hosts
3.关闭防火墙
确定防火墙
iptables -L
iptables -F
永久关闭
systemctl disable firewalld
查询防火墙
[root@python3 ~]# getenforce
Enforcing
[root@python3 ~]# setenforce 0
[root@python3 ~]# getenforce
[root@python3 ~]# vim /etc/selinux/config
三种防火墙状态
enforcing - SELinux security policy is enforced.
permissive - SELinux prints warnings instead of enforcing.disabled - No SELinux policy is loaded.
2.Centos命令基本结构
Linux命令
命令的基本构成
一般的套路
命令体 选项 参数(对象)
ls -l /var
参数:文件
文件类型:
d :目录
f :普通文件
l :链接
b :块设备,磁盘 光驱
c :字符设备
p :管道
s :套接字
命令提示符:
[root@oldboy ~]#
[oldguo@oldboy ~]$
四.Centos常用快捷键
常用快捷键(bash shell支持的快捷键)
rm -rf
ctrl + c cancel 取消当前的操作
ctrl + l (小写字母L) clear(命令)
ctrl + d 退出当前用户
ctrl + r查找(会自动弹出历史命令)。 history|grep
[TAB]:
1.命令补全
2.参数补全
历史history
system 加tab键
了解一下ctrl+:
ctrl + a 把光标移动到行首
ctrl + e 把光标移动到行尾
ctrl+ u 把光标到行首的内容删除/剪切
ctrl + y 粘贴
delete 光标所在处从前往后删除内容
ctrl + k 把光标到行尾的内容删除/剪切
ctrl + → 向右移动一个单词
ctrl + ← 向左移动一个单词
ctrl + s 锁屏
ctrl + q 解锁
tab键命令补全
五.Linux命令帮助及关机重启命令
1.获取帮助
–help
man 命令的需求
info更加详细
2.关机重启
reboot
关机
poweroff
六.Linux FHS文件系统层次化标准
linux命令分类
绿色的是二进制的可执行文件
1.针对不同文件的管理命令
1.1 目录
FHS 文件系统层次化标准
ls /
ls /bin
ls /boot启动文件
ls /dev/
ls /etc 配置文件
ls /home 用户的家目录
1.2绝对路径:从”/“开始一个具体路径
1.3相对路径:从当前目录开始的具体路径(pwd可以查看当前所在目录)
/3层/oldboy/教室3
/3层/oldboy/教室2
七.Linux目录基础管理
1.1.1 创建目录:
根下面创建一个目录
mkdir /oldboy
在当前所在目录创建目录
mkdir oldboy
一次性创建3层目录
mkdir -p /a/b/c
1.1.2 查询目录
只能看一层
ls -ld /oldboy
直接看所有目录
tree /a
只看2层
tree -L 2 /
1.1.3 删除目录(危险)
rm -rf /oldboy
通过文件句柄,有可能可以找回丢失数据(前提:不能重启,不能有大量数据写入)
1.1.4 修改目录(剪切,复制)
mv /root/oldboy/ /tmp
剪切重命名
mv /root/oldguo/ /tmp/oldguo.bak
只是重命名
mv oldboy old
cp -r /tmp/old /
把权限也复制
cp -a
创建a1-10
mkdir a{1..10}
1.1.5 切换目录
cd /
cd /oldboy
cd oldboy
cd ..
返回上一次的目录
cd -
cd
小技巧:
创建a1-10
[root@python3 tmp]# mkdir a{1..10}
[root@python3 tmp]# mkdir dir{a..f}
所有
[root@python3 tmp]# ls -ld dir
[root@python3 tmp]# rm -rf dir
八.目录与文件管理
1.2 普通文件
1.2.0 种类
ASCII TEXT:纯文本文件(操作最多的)
LSB Exe:二进制的可执行文件(命令,程序)
压缩文件:zip tar gz bz2 cpio iso
二进制数据文件:
等.
1.2.1 文件创建
touch a.txt (不能创建同名)
1.2.2 文件删除
rm -rf a.txt
1.2.3 文件查看
ls -l a.txt 看文件属性
(1)小文件内容查看
cat /etc/passwd
同时看2个内容
cat /etc/passwd /etc/shadow
带序号显示
cat -n /etc/passwd
(2)分页显示大文件内容
more /var/log/secure
更好可以上下翻页
less /var/log/secure
(3)文件前多少行
head /etc/passwd
3行
head -n3 /etc/passwd
head -3 /etc/passwd
(4)文件后多少行
2行
tail -2 /etc/passwd
监控
tail -f /var/log/secure
1.2.4 剪切 复制
mv 命令和目录的操作一样
cp 命令和目录的区别不需要加-r (加上也不报错)
1.2.5 内容修改
重定向
覆盖重定向
echo “10.0.0.100 python3” >/etc/hosts
cat /etc/passwd >a.txt
追加重定向
cat /etc/passwd >>a.txt
将内容追加
echo “10.0.0.100 python3” >>/etc/hosts
666
cd 到当前目录
cp /etc/psswd ./
vim 编辑器
命令模式:初始模式
vim passwd
功能:
1.查看文件内容
上下左右光标移动
page up page down翻页
666
G 光标到达最后一行
1G 光标到达第一行(gg)
10G 第10行
^ 光标到达行首
$ 光标到达行尾
/ 搜索关键字
yy 复制光标所在行
Nyy 复制N行
dd 删除/剪切
Ndd 删除/剪切N行
p 粘贴
x(del) 删除光标所在字符
dG 删除光标到文本末尾
d$ 从光标删除到行尾,包括贯标所在字符
d^ 从光标删除到行首,不包括光标所在字符
r 替换光标所在字符
ZZ 保存退出
u 撤销上次操作
九.VIM的编辑模式与末行模式
1.编辑模式:
a :在光标之后录入数据
i :在光标之前录入数据
o :在光标下一行开启新行录入数据
A
I
O
ESC
小技巧:每编辑完一行就ESC,退回到命令模式
2.末行模式
只是退出
:q!
保存退出
:wq!
:set nu
:set nonu
替换退出
:%s/root/ROOT/g
链接(快捷方式)
ln -s passwd passwd.lnk
ls
ls -l
ls -ld
ls -al
ls -ltr
十.磁盘.文件系统管理,raid技术
磁盘 和 文件系统
2.1 企业级磁盘类型
SAS
容量 :900G
主机版
存储版
转速:15K
品牌:IBM HDS EMC
缓存:
接口速度:16Gb
SSD:
Sata3
PCI-E
Flash盘
2.2 文件系统
方便用户使用和管理磁盘硬件的,辅助系统(Filesystem)
Linux文件系统类型:
ext2
ext3
ext4
XFS
十
2.3 文件系统管理
[root@python3 ~]# ls -l /dev/sd*
brw-rw—- 1 root disk 8, 0 Jan 3 15:28 /dev/sda
brw-rw—- 1 root disk 8, 1 Jan 3 15:28 /dev/sda1
brw-rw—- 1 root disk 8, 2 Jan 3 15:28 /dev/sda2
brw-rw—- 1 root disk 8, 16 Jan 3 15:28 /dev/sdb
[root@python3 ~]# fdisk -l
2.3.1 分区
fdisk /dev/sdb
m
n
p
w
百度以下:
1.首先我们要添加一块足够我们使用的硬盘(我这里添加一块20G 的硬盘)
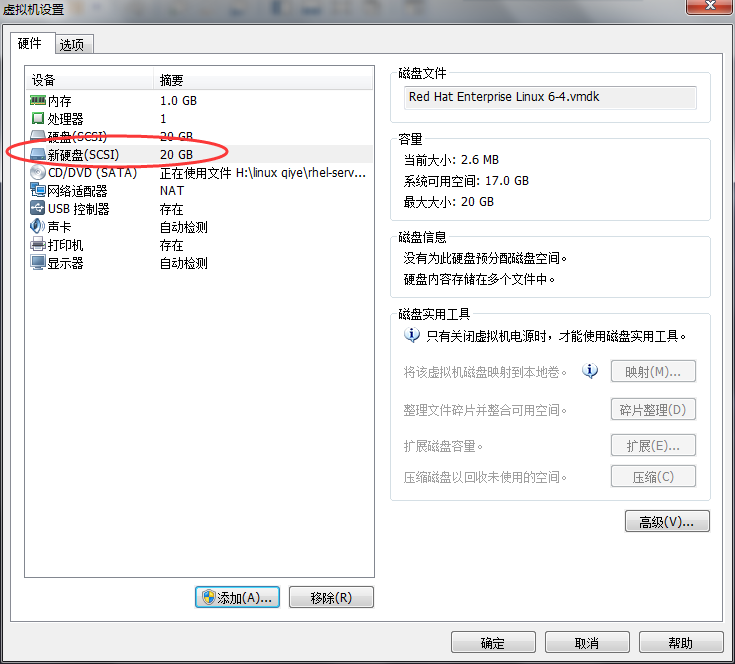
2.打开我们的命令行模式,
1 | fisk-l |
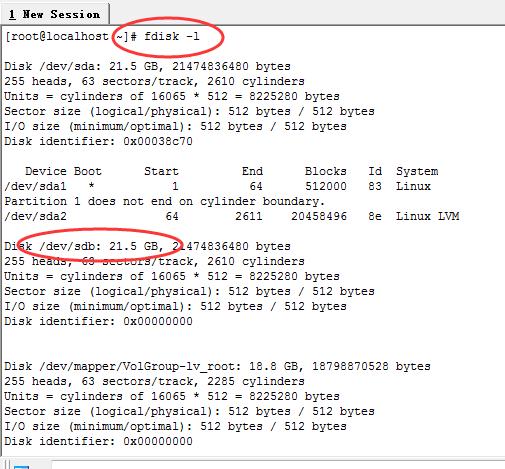
3.在新建逻辑卷之前,我们要先新建一个物理卷,以便我 们创建逻辑卷组的时候引用。
1 | pvcreate /dev/sdb |
4.创建完了以后我们要先查看我们系统中的逻辑卷组
1 | vgdisplay |
(红框中的名字即我们后面要使用的卷组名)
#####
1 | vgextend VolGroup /dev/sdb |
5.下面我们就开始对根分区对应的逻辑卷进行扩展
1 | df -h |
6.扩展完成以后,是不会立刻生效的,我们需要输入
1 | resize2fs mapper/VolGroup-lv_root |
2.3.2 格式化成文件系统(XFS)
mkfs.xfs /dev/sdb1
2.3.3 挂载设备
mkdir /data
mount /dev/sdb1 /data
2.3.4 查看挂载的磁盘使用情况
df -h
2.3.5 自动挂载文件系统
vim /etc/fstab
/dev/sdb1 /data xfs defaults 0 0
使用UUID更加安全
UUID=9fb2ec36-6a60-4394-9bfa-369261844d56 /data xfs defaults 0 0
Raid
功能特性:
1.将多块磁盘合并成一块磁盘,提供更大的存储空间
2.可以提供更高的IO能力
3.数据物理层面的高安全
Raid的工作级别 :
raid0:条带化功能,性能极高,安全性和单盘一样
至少两块盘,理论上盘越多性能越高
raid1:镜像功能,性能没有明显提升,安全性高.
浪费一半空间
raid10:镜像+条带化 ,至少四快盘,性能和安全兼顾
浪费一般空间
raid5:带有校验功能的条带化
存储数据时,根据数据计算校验值,存储到第三块盘.
写入性能较低
读数据性能较高
至少三快盘,只允许一块盘损坏,浪费1/n的磁盘空间
适合于读多写少的场景
十一.Linux用户和组管理
3.用户,组,权限
3.1 用户的作用
登录系统
管理系统对象
3.2 用户的定义
用户名(uid),密码,家目录(/home/oldboy),家目录下会有环境变量文件等.
每个用户都必须有一个工作组,创建时没指定,自动创建一个同名的组
3.3 组
组名字,GID
3.4 用户和组的管理
组的管理:
groupadd -g 1001 dev
groupadd -g 1001 sa
groupadd -g 1001 dba
tail -3 /etc/group
dev:?:1001:
dev:?:1001:
dba:?:1003:groupdel
groupmod -g 10086 dev
用户的管理:
useradd -u 10011 -g dev oldguo
id oldguo
设置密码
passwd oldguo
切换用户
su - oldboy
删除
userdel -r oldboy
修改id
usermod -u 3000 oldguo
十二用户,组,权限
1权限:
权限是作用在文件上的属性.
普通权限的规划:
r 4
w 2
x 1
rw- r– r– root root passwd
目录 文件
r ls cat more ,vim
w 目录下的修改 vim >
x 目录下所有操作都依赖于x 可执行程序
rwxr-xr-x
chmod -R 755 /data
chwon -R oldguo:dev /data
chmod -R 755 /data
chown -R oldguo:dev /data
2程序管理666
查看所有进程
ps -ef
ps -ef|grep mysql
kill 1234
kill -9 1234
pkill mysqld
3安装启动httpd
1 | yum install -y httpd |
4网络管理
ip a
ifconfig
ping
修改IP地址
vim /etc/sysconfig/network-scripts/ifcfg-eth0
重启网卡
systemctl restart network
—————day3————
软件包管理
一.经典互联网架构
昨天补充:
查看已启动服务的端口
netstat -tulnp
netstat -tulnp |grep 80
ss -tulnp|grep 80
Linux要能上网
二.使用网络yum源安装软件
1.掌握Linux软件包安装方法
2.1 rpm包管理
2.1.1 光盘挂载
cd /etc/yum.repos.d/
mount /dev/cdrom /mnt
cd /mnt
ls
2.1.2 安装rpm包
1 | rpm -ivh vsftpd-3.0.2-22.el7.x86_64.rpm |
2.13 卸载rpm
1 | rpm -e vsftpd-3.0.2-22.el7.x86_64 |
2.1.4 rpm包的查询
[root@python3 ~]# rpm -q vsftpd
vsftpd-3.0.2-22.el7.x86_64
[root@python3 ~]# rpm -q vsftp
package vsftp is not installed
所有软件包查询
rpm -qa
[root@python3 ~]#
过滤
[root@python3 ~]# rpm -qa |grep vsf
which查看命令的路径
[root@python3 ~]# which vim
/usr/bin/vim
[root@python3 ~]# rpm -qf /usr/bin/vim
**2.1.5 额外补充
依赖关系
A —-> B —> C
A BC B DF F AC
rpm -ivh a b c d e f
2.2 yum 使用
2.2.1 使用aliyun yum站点源
Base源
1 |
|
在阿里云的光盘
1 | wget http://mirrors.aliyun.com/repo/Centos-7.repo |
EPEL源
1 | yum install -y epel-release |
2.2.2 使用yum安装软件
1 | yum install -y openssl openssl-devel |
三.本地yum源和局域网yum优化
2.2.3 软件包查询及组安装
1 | yum list |grep vsftpd |
2.2.4 卸载软件包
1 | yum remove |
2.2.5 优化yum源
(1)本地镜像yum源(光盘挂载到/mnt下)
1 | [local] |
(2)局域网yum源(ftp)
1 | 1.安装ftp软件 |
四.linux压缩包解压方式
1 | yum install -y gcc |
2.3 源码包应用
2.3.1 解压
.zip
unzip xxx.zip
.tar
.tar.gz
.tgz
.tar.bz2
.tar.xz
tar xf xxx.tar
.iso
mount -o loop xxx.iso /test
.cpio
cpio -idcmv < xxx.cpio
2.3.2 源码包安装
五.python源码包安装
(1)python3.6源码包安装
https://www.jianshu.com/p/cd4bc18cdb7e
wget https://www.python.org/ftp/python/3.6.7/Python-3.6.7.tgz
1 | ./configure ------> 定制功能 |
mysql 源码包
1 | cmake |
六.redis的安装及简易配置
(2) redis 源码包安装
tar xf 软件包
exportch rz
PATH=/opt/python3.6.1/src:$PATH
cd 到压缩包目录下
1 | make |
修改环境变量
vim /etc/profile
rpm -qfwhich rz
添加以下一行:
export PATH=/opt/redis-3.2.10/src:$PATH
生效配置
source /etc/profile
1 | yum install net-tools |
启动redis
redis-server &
(3) 让python链接redis
unzip redis-py-master.zip
cd redis-py-master
手动安装python包
1 | python3 setup.py install |
对redis的单实例进行连接操作
python3
import redis
r = redis.StrictRedis(host=’localhost’, port=6379)
r.set(‘name’, ‘oldguo’)r.get(‘name’)
‘oldguo’
七.mysql5.7二进制包简易安装
二进制包(mysql5.7.20)
3.1 解压及制作软连接
1 | tar xf mysql-5.7.20-linux-glibc2.12-x86_64.tar.gz |
3.2 编辑环境变量
vim /etc/profile
添加以下一行:export PATH=/opt/mysql/bin:$PATH
生效配置:
source /etc/profile
3.3 卸载自带mariadb
yum remove mariadb-libs
3.4 生成配置文件(/etc/my.cnf)
vim /etc/my.cnf
[mysqld]
basedir=/opt/mysql
datadir=/opt/mysql/data
socket=/tmp/mysql.sock
user=mysql
log_error=/var/log/mysql.log
log_bin=/opt/mysql/data/mysql-bin
server_id=100
[mysql]
socket=/tmp/mysql.sock
1.安装MySQL官方的yum repository
1 | [root@localhost ~]# wget -i -c http://dev.mysql.com/get/mysql57-community-release-el7-10.noarch.rpm |
2.下载rpm包
1 | [root@localhost ~]# yum -y install mysql57-community-release-el7-10.noarch.rpm |
3.安装MySQL服务
1 | [root@localhost ~] |
最后会出现个complete!
4.启动MySQL服务
1 | [root@localhost ~] |
八.mysql安装及测试
3.5 创建用户和数据目录,并授权
useradd mysql
mkdir /opt/mysql/data
chown -R mysql.mysql /opt/mysql
3.6 初始化数据
[root@python3 ~]# mysqld –initialize-insecure –basedir=/opt/mysql –datadir=/opt/mysql/data –user=mysql
2019-01-04T03:58:03.128958Z 0 [Warning] TIMESTAMP with implicit DEFAULT value is deprecated. Please use –explicit_defaults_for_timestamp server option (see documentation for more details).
2019-01-04T03:58:03.142436Z 0 [ERROR] Could not open file ‘/var/log/mysql.log’ for error logging: Permission denied
2019-01-04T03:58:03.142492Z 0 [ERROR] Aborting
报错解决:
touch /var/log/mysql.log
chown -R mysql.mysql /var/log/mysql.log
再次初始化:
mysqld –initialize-insecure –basedir=/opt/mysql –datadir=/opt/mysql/data –user=mysql
3.7 启动mysql
cd /opt/mysql/support-files
./mysql.server start
将文件拷贝
cp mysql.server /etc/init.d/mysqld
/etc/init.d/mysqld restart
扩展:使用systemctl 管理mysql
vim /etc/systemd/system/mysqld.service
[Unit]
Description=MySQL Server
Documentation=man:mysqld(8)
Documentation=http://dev.mysql.com/doc/refman/en/using-systemd.html
After=network.target
After=syslog.target
[Install]
WantedBy=multi-user.target
[Service]
User=mysql
Group=mysql
ExecStart=/opt/mysql/bin/mysqld –defaults-file=/etc/my.cnf
LimitNOFILE = 5000
systemctl restart mysqld
netstat -tulnp |grep 3306
3.8 测试python3链接mysql
创建mysql链接用户
grant all on . to root@’10.0.0.%’ identified by ‘123’;
create database bbs charset utf8;
python代码测试:
安装pymysql
1 | pip3 install --upgrade pip |
vim testmysql.py
#!/usr/bin/python3
import pymysql
db = pymysql.connect(“10.0.0.100”,”root”,”123”,”bbs” )
cursor=db.cursor()
cursor.execute(“SELECT VERSION()”)
data = cursor.fetchone()
print (“Database version : %s “ % data)
db.close()需要建一个库
create database bbs charset utf8;
python3 testmysql.py
九.互联网经典架构介绍+nginx安装
4.经典互联网架构项目(LNMP)
LNMPT = Linux Nginx MySQL PHP
LNMPJ = Linux Nginx MySQL PHP
LNMP架构环境部署
1) 使用官方Nginx yum源
[root@nginx ~]# vim /etc/yum.repos.d/nginx.repo
[nginx]
name=nginx repo
baseurl=http://nginx.org/packages/centos/7/$basearch/
gpgcheck=0
enabled=1
安装Nginx
1 | [root@nginx ~] |
2) 启动Nginx,并将Nginx加入开机自启
systemctl start nginx
systemctl enable nginx
十.php安装
3) 使用第三方扩展源安装php7.1
1 | rpm -Uvh https://dl.fedoraproject.org/pub/epel/epel-release-latest-7.noarch.rpm |
[root@nginx ~]# yum remove php-mysql-5.4 php php-fpm php-common
[root@nginx ~]# vim /etc/yum.repos.d/php.repo
[php]
name = php Repository
baseurl = http://us-east.repo.webtatic.com/yum/el7/x86_64/
gpgcheck = 0
1 | [root@nginx ~] |
scp -r ./* root@118.31.63.72:/etc/nginx/
十一.django安装所需包
1.依赖包
yum install openssl-devel bzip2-devel expat-devel gdbm-devel readline-devel sqlite-devel gcc gcc-c++ openssl-devel zlib zlib-devel -y
2.安装Django框架和uwsgi
随便在哪
vim re.txt
asn1crypto==0.24.0
beautifulsoup4==4.6.3
bs4==0.0.1
certifi==2018.4.16
cffi==1.11.5
chardet==3.0.4
Click==7.0
cryptography==2.3.1
Django==1.11.9
Flask==1.0.2
Flask-Cors==3.0.6
gevent==1.3.6
greenlet==0.4.15
idna==2.7
ItsDangerous==1.1.0
Jinja2==2.10
lxml==4.2.6
MarkupSafe==1.0
numpy==1.15.3
Pillow==5.3.0
pycparser==2.18
PyMySQL==0.9.2
pytz==2018.7
requests==2.19.1
selenium==3.141.0
six==1.11.0
urllib3==1.23
virtualenv==16.1.0
Werkzeug==0.14.1
wordcloud==1.5.0pip3 install -i https://pypi.doubanio.com/simple/ -r re.txt
十二.安装并测试uwsgi
3.测试uwsgi是否正常,新建 test.py文件,内容如下:
[root@web01 ~]# vim test.py
def application(env, start_response):
start_response(‘200 OK’, [(‘Content-Type’,’text/html’)])
return [b”Hello Django”]mv test.py /opt
创建用户
useradd test
切换用户
su - test
logout
4.安装uwsgi
1 | pip3 install uwsgi |
#然后在终端运行:
uwsgi –http :8001 –wsgi-file test.py &
十三.django测试
5.测试django是否正常,运行:
[root@web01 ~]# django-admin.py startproject demosite
[root@web01 ~]# cd demositevim settings.py
把[] 改成[‘*’]
[root@web01 demosite]# python3 manage.py runserver 0.0.0.0:8002
在浏览器内输入:http://127.0.0.1:8002,检查django是否运行正常。
6.配置uwsgi(做代练发送给uwsgi)
[root@web01 demosite]# vim /root/项目目录/uwsgi.ini
[uwsgi]
socket = 127.0.0.1:9999
master = true
workers = 2
max-requests = 1000
buffer-size = 30000
pidfile = /run/uwsgi.pid
daemonize = /var/log/uwsgi.loguwsgi –ini /root/demosite/uwsgi.ini &
7.配置Nginx
[root@web01 demosite]# vim /etc/nginx/conf.d/py.conf
server {
listen 80;
server_name 47.101.169.43
client_max_body_size 100M;location / {
index index.html;
include uwsgi_params;
uwsgi_pass 172.19.56.44
uwsgi_param UWSGI_SCRIPT demosite.wsgi;
uwsgi_param UWSGI_CHDIR /root/demosite;
}}
重启nginx
systemctl restart nginx
3) 配置php-fpm用户与Nginx的运行用户保持一致
[root@nginx ~]# sed -i ‘/^user/c user = www’ /etc/php-fpm.d/www.conf
[root@nginx ~]# sed -i ‘/^group/c group = www’ /etc/php-fpm.d/www.conf
4) 启动php-fpm,并将其加入开机自启
[root@nginx ~]# systemctl start php-fpm
[root@nginx ~]# systemctl enable php-fpm
5) 安装mysql数据库
[root@nginx ~]# mysqladmin password ‘123’
[root@nginx ~]# mysql -uroot -p123
2.LNMP架构环境配置
vim /etc/nginx/conf.d/php.conf
server {
server_name 10.0.0.12;
listen 80;
root /code/wordpress;
index index.php index.html;
location ~ \.php$ {
root /code/bbs;
fastcgi_pass 127.0.0.1:9000;
fastcgi_index index.php;
fastcgi_param SCRIPT_FILENAME $document_root$fastcgi_script_name;
include fastcgi_params;
}
}
LNMuWSGI+redis
day4
一.bbs项目-MySQL处理过程
1.LNM+Python Django+uwsgi+redis项目
1.数据库的处理
1.1 上传bbs.sql
1.2 在mysql中创建bbs库,并导入数据库SQL脚本
mysql> create database bbs charset utf8mb4;
mysql> use bbs
mysql> source /opt/bbs.sql
mysql> drop database bbs;
2 查看项目settings.py配置文件,修改以下两处
ALLOWED_HOSTS = [‘*’]
DATABASES = {
‘default’: {
‘ENGINE’: ‘django.db.backends.mysql’,
‘NAME’: ‘bbs’,
‘HOST’: “10.0.0.100”,
‘USER’: ‘root’,
‘PASSWORD’: ‘123’,
‘PORT’: 3306,
}
3.MySQL用户的定义
USERNAME@’白名单’
白名单: 主机域IP地址
root@’localhost’
root@’10.0.0.110’
root@’10.0.0.%’
root@’10.0.0.0/255.255.240.0’
root@’10.0.0.5%’
root@’%’
grant all
4.grant select,update,insert
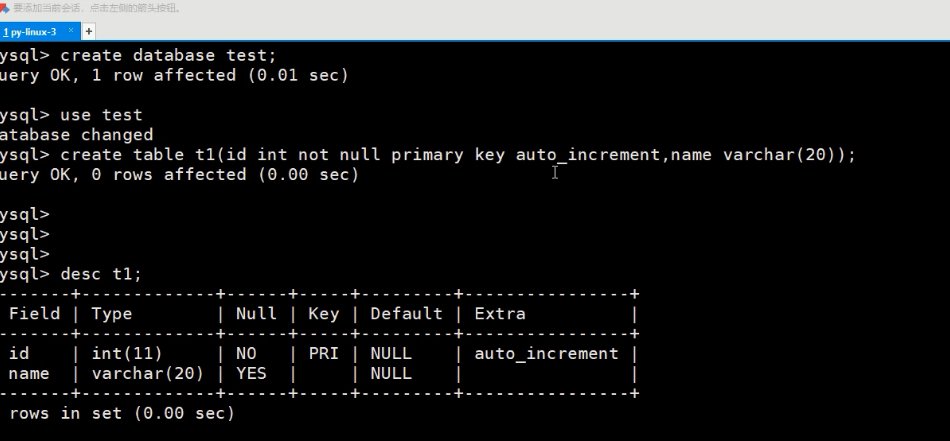

比较麻烦


加状态(state状态)




DATABASES = {
‘default’: {
‘ENGINE’: ‘django.db.backends.mysql’,
‘NAME’: ‘bbs’,
‘HOST’: “10.0.0.100”,
‘USER’: ‘bbs’,
‘PASSWORD’: ‘123’,
‘PORT’: 3306,
}
}
5.创建mysql用户:
grant select,update,delete,insert on bbs.* to bbs@’172.19.56.44’ identified by ‘123’;
测试
mysql -ubbs -p123 -h10.0.0.100
二.bbs项目部署
6.BBS项目部署
6.1 配置Nginx
[root@web01 BBS]# vim /etc/nginx/conf.d/py.conf
server {
listen 80;
server_name 118.31.63.72;
client_max_body_size 100M;location /static {
alias /opt/BBS/static/;
}location /media {
alias /opt/BBS/media;
}location / {
index index.html;
include uwsgi_params;
uwsgi_pass 172.16.197.53;
uwsgi_param UWSGI_SCRIPT BBS.wsgi;
uwsgi_param UWSGI_CHDIR /opt/BBS;
}
}
2.2 配置uwsgi
关闭所有已有的uwsgi进程
kill -9
ps -ef |grep uwsgi|awk {'print $2'}`最后不要复制`号
[root@web01 BBS]# vim uwsgi.ini
[uwsgi]
socket = 127.0.0.1:9090
master = true
workers = 2
reload-mercy = 10
vacuum = true
max-requests = 1000
limit-as = 512
buffer-size = 30000
启动uwsgi
uwsgi –ini uwsgi.ini &
重启nginx
systemctl restart nginx
==================
三.自动化运维体系中Python项目介绍Python 在运维工作中的经典应用
1.安装ansible
wget -O /etc/yum.repos.d/epel.repo http://mirrors.aliyun.com/repo/epel-7.repo
curl -o /etc/yum.repos.d/CentOS-Base.repo http://mirrors.aliyun.com/repo/Centos-7.repo
yum install ansible -y
四.ansible安装和使用
2.启动ansible
ansble按tab键
3.克隆虚拟机
hostnamectl set-hostname standby
vim /etc/sysconfig/network-scripts/ifcfg-eth0
IPADDR=10.0.0.200
UUID行删掉https://blog.csdn.net/qq_28234213/article/details/73322875
UUID=85152c24-8413-4f81-909c-5e095c6e90fc
ifconfig eth0 192.168.1.5 netmask 255.255.255.0
vim /etc/hosts
10.0.0.200 standby
systemctl restart network
五.ansible自动化部署体验
Linux的 SSHD(22)
ssh 10.0.0.200
想办法不使用密码
1.验证方式:
(1)用户+密码(PAM)
(2)秘钥验证(公钥:钥匙和私钥:锁)
通过秘钥对实现,需要将公钥分发到各节点
+++++++++++++++++++++++++++++++
2.管理被控端,管理机先生成秘钥,然后推送公钥
ssh-keygen
ssh-copy-id -i ~/.ssh/id_rsa.pub root@10.0.0.200多的用for
[root@demo ~]# for i in {1..12};do ssh-copy-id -i ~/.ssh/id_rsa.pub root@10.0.0.$i;done
3.配置被管理的主机清单
[root@demo ~]# vim /etc/ansible/hosts
[web]
10.0.0.100
10.0.0.200
4.使用ansible的ad-hoc测试
管理者自己的的密钥也要执行
ssh-copy-id -i ~/.ssh/id_rsa.pub root@10.0.0.100
[root@demo ~]# ansible all -m ping
10.0.0.12 | SUCCESS => {
“changed”: false,
“ping”: “pong”
}
10.0.0.11 | SUCCESS => {
“changed”: false,
“ping”: “pong”
}
5.测试命令
ansible web -m ping
#执行远程命令
[root@demo ~]# ansible all -m shell -a “df -h”
10.0.0.12 | CHANGED | rc=0 >>
Filesystem Size Used Avail Use% Mounted on
/dev/sda3 98G 3.4G 95G 4% /
devtmpfs 477M 0 477M 0% /dev
tmpfs 488M 0 488M 0% /dev/shm
tmpfs 488M 7.7M 480M 2% /run
tmpfs 488M 0 488M 0% /sys/fs/cgroup
/dev/sda1 197M 102M 96M 52% /boot
tmpfs 98M 0 98M 0% /run/user/0
10.0.0.11 | CHANGED | rc=0 >>
Filesystem Size Used Avail Use% Mounted on
/dev/sda3 98G 1.6G 97G 2% /
devtmpfs 981M 0 981M 0% /dev
tmpfs 992M 124K 992M 1% /dev/shm
tmpfs 992M 9.6M 982M 1% /run
tmpfs 992M 0 992M 0% /sys/fs/cgroup
/dev/sda1 197M 102M 96M 52% /boot
tmpfs 199M 0 199M 0% /run/user/0
6.ansible playbook自动化安装nginx
[root@demo ~]# vim playbook_nginx.yml
1 | - hosts: web |
7.default.conf.template文件如下
vim default.conf.template
1 | server { |
8.执行ansible-playbook
检查语法
[root@demo ~]# ansible-playbook –syntax playbook_nginx.yml
必须打印playbook: playbook_nginx.yml
模拟执行
[root@demo ~]# ansible-playbook -C playbook_nginx.yml
执行
[root@demo ~]# ansible-playbook playbook_nginx.yml
=============================================================

六.docker基础环境准备
1.Docker容器技术
1、环境准备类:
2
>
cd /etc/yum.repos.d
wget -O /etc/yum.repos.d/epel.repo http://mirrors.aliyun.com/repo/epel-7.repo
curl -o /etc/yum.repos.d/CentOS-Base.repo http://mirrors.aliyun.com/repo/Centos-7.repo
2.安装
1 | yum install -y yum-utils device-mapper-persistent-data lvm2 |
1 | 显示以下docter版本 |
1 | 使用docter核心的 |
systemctl daemon-reload
3.启动
systemctl restart docker
4.看版本
docker version
5.看详细信息
docker info
6.配置镜像加速
阿里云Docker-hub
https://cr.console.aliyun.com/cn-hangzhou/mirrors
mkdir -p /etc/docker
tee /etc/docker/daemon.json <<-‘EOF’
{
“registry-mirrors”: [“https://68rmyzg7.mirror.aliyuncs.com"]
}
EOF
或者:
vim /etc/docker/daemon.json
{
"registry-mirrors": ["https://68rmyzg7.mirror.aliyuncs.com"]
}
7.pull常用镜像
控的
docker pull centos:6.9
docker pull centos:7.5.1804
一起完事,不用现装
docker pull nginx
检查
docker images
8.启动docker镜像
docker run -it centos:6.9
查看启动
cat /etc/redhat-release
七.docker简介









详情
D:\软件\qq记录\1328044392\FileRecv\Docker技术v4 (1).pptx
CPU MEM IO
OS : Kernel
day5
先启动docker
systemctl start docker.service
镜像-镜像仓库-容器
docker images –no-trunc
1.镜像管理
1.1 获取镜像
docker search centos
docker pull centos:6.9
docker pull centos:7.5.1804
docker pull nginx
1.2 查询镜像
docker images
只显示镜像的id号
docker images -q
详细的说明
docker inspect ID/name:tag
1.3 删除镜像
docker rmi ID
删除所有
docker rmi
docker images -qdocker rmi $(docker images -q)
containerId=$(docker ps -aqf ‘name=centos’)
docker stop $containerId
docker rm $containerId
imageId = $(docker image -q centos:7.5.1804)
docker rmi $imageId
安装一个最小镜像测试
docker pull busybox
docker image save nginx >/tmp/busybox.tar.gz
docker images
docker rmi busybox:latest
docker images
docker load -i /tmp/
docker load -i /tmp/busybox.tar
docker images;
停止容器
docker stop $(docker ps -a | grep “Exited” | awk ‘{print $1 }’)
删除容器
docker rm $(docker ps -a | grep “Exited” | awk ‘{print $1 }’)
或
docker rm -v $(docker ps -aq -f status=exited)
删除镜像
docker rmi $(docker images | grep “none” | awk ‘{print $3}’)
作者:xjj1314
来源:CSDN
原文:https://blog.csdn.net/xjj1314/article/details/73550388
版权声明:本文为博主原创文章,转载请附上博文链接!
1.4 导入导出镜像
[root@docker ~]# docker image save nginx >/opt/nginx.tar.gz
[root@docker ~]# docker image load -i /opt/nginx.tar.gz
1.5 启动容器并获取镜像
[root@docker ~]# docker run -d -p 80:80 httpd
[root@docker ~]# docker ps -a[root@docker ~]# docker images
二.Docker镜像制作
1.6 docker一步一步学习制作镜像
语法:
第一个镜像创建:
docker ps -a
docker commit xxxxxx oldguo/wordpress:v1
docker images
制作镜像: centos7.5+vim+net-tools+iproute+sshd
1.启动新容器
docker run -it –name “centos7.5” 76d6bc25b8a5
2.优化yum源
mv /etc/yum.repos.d/*.repo /tmp
echo -e “[ftp]\nname=ftp\nbaseurl=ftp://10.0.0.100/pub/centos7\ngpgcheck=0">/etc/yum.repos.d/ftp.repo
3.安装必须软件包
1 | yum install -y vim net-tools iproute openssh-* -y |
4.启动SSHD
mkdir /var/run/sshd
echo ‘UseDNS no’ >> /etc/ssh/sshd_config
sed -i -e ‘/pam_loginuid.so/d’ /etc/pam.d/sshd
echo ‘root:123456’ | chpasswd
/usr/bin/ssh-keygen -A
/usr/sbin/sshd -D
注意: 以上操作做完之后,会一直不退出,需要用以下命令退回到宿主机,并不关闭容器
ctrl p q
5.制作镜像
docker commit centos7.5 oldguo/centos7_sshd:v2
三.使用dockerfile构建镜像
6. dockerfile 制作镜像的过程
Centos7.5
cd /opt
mkdir dockerfile
cd dockerfile
[root@docker sshd]# vim dockerfile
FROM centos:7.5.1804
RUN mv /etc/yum.repos.d/.repo /tmp
RUN echo -e “[ftp]\nname=ftp\nbaseurl=ftp://10.0.0.100/pub/centos7\ngpgcheck=0">/etc/yum.repos.d/ftp.repo
RUN yum install -y openssh-server
RUN yum install -y openssh-clients
RUN yum install net-tools -y
RUN yum install iproute-* -y
RUN mkdir /var/run/sshd
RUN echo ‘UseDNS no’ >> /etc/ssh/sshd_config
RUN sed -i -e ‘/pam_loginuid.so/d’ /etc/pam.d/sshd
RUN echo ‘root:123456’ | chpasswd
RUN /usr/bin/ssh-keygen -A
EXPOSE 22
CMD [“/usr/sbin/sshd”, “-D”]
dockerfile取名
docker build -t “oldguo/centos7_sshd:v3” /opt/dockerfile
===========================================
四.容器的管理
2.容器基本管理
2.0 容器的类型
工具类(暂时):vim
docker run -it –name=”test_vim” 3fe2fe0dab2e /bin/bash
服务类(持续):nginx (细节:nginx进程里面没有
netstat -lnp|grep 8081
ps -ef|grep nginx
)
docker run -d -p 8081:80 –name=”discuz” nginx:1.14
报错
Docker报错 WARNING: IPv4 forwarding is disabled. Networking will not work.
vim /usr/lib/sysctl.d/00-system.conf
net.ipv4.ip_forward=1
删除错误的容器
systemctl restart network
2.1 容器的多类启动方式
(1)交互式启动
[root@docker ~]# docker run -it –name “testcentos” centos:6.9 /bin/bash
主要是针对于工具类的容器,一旦exit容器,容器就自动关闭
(2)守护式启动
1.交互式启动容器+Ctrl+p+q
[root@docker ~]# docker run -it –name “testnginx” nginx /bin/bash
加ctrl+p+q
[root@docker ~]# docker attach testnginx
2.死循环
docker run –name testnginx1 -d nginx /bin/sh -c “while true ;do echo hello world; sleep 1;done”
3.服务前台运行
sshd -D
nginx -g “”
hang 夯住
2.2 容器的常用管理命令
docker ps -a -q -l
docker rm 容器ID|容器名称
批量删除已关闭
docker rm -v $(docker ps -aq -f status=exited)
批量强制删除所有
docker rm -f docker ps -a –q
docker top nginx
docker inspect nginx
docker attach 容器ID|容器名称(工具类)配合ctrl+p+q
docker exec -i -t 容器ID|容器名称 /bin/bash(服务类),一般是做服务类容器调试用
[root@docker ~]# docker exec -it centos6.9 /bin/bash
docker stop
docker kill
docker start -i
docker restart 容器ID|容器名称
- 数据卷的使用(持久化)
4.制作私有仓库
4.1 配置私有仓库
docker run -d -p 5000:5000 –restart=always –name registry -v /opt/Registry:/var/lib/registry registry
vim /etc/docker/daemon.json
{
“registry-mirrors”: [“https://68rmyzg7.mirror.aliyuncs.com"],
“insecure-registries”: [“10.0.0.100:5000”]
}
systemctl restart docker
4.2 使用本地镜像:
4.2.1 制作本地镜像并push到
[root@docker ~]# docker tag nginx 10.0.0.100:5000/oldguo/nginx:v1
[root@docker ~]# docker images
[root@docker ~]# docker push 10.0.0.100:5000/oldguo/nginx:v1
4.2.2 异地进行pull镜像
[root@docker ~]# docker pull 10.0.0.100:5000/oldguo/nginx:v1
故障转移:(高可用)
1.主备系统